Variable statistics two project today cricket excel graph line microsoft creating write
Table of Contents
Table of Contents
If you’re looking to create a visual representation of data in Excel 2010, a line graph is an excellent choice. Line graphs are a great way to show trends over time or to compare changes in data. In this post, we’ll go over how to draw a line graph in Excel 2010 and give you some tips for making your graphs look polished and professional.
Creating a line graph can be challenging, especially if you’re new to Excel. You may be struggling with questions like, “How do I choose the right type of graph?” or “How do I add titles and labels?” Rest assured that these are common pain points, and we’re here to help.
Here’s a step-by-step guide to drawing a line graph in Excel 2010:
Step 1: Enter your data
The first step to creating a line graph is to enter your data into a spreadsheet. You’ll want to make sure the data is organized in columns or rows and that each column or row has a heading/title. Enter numerical data in one column or row and labels in another.
 Step 2: Select your data and graph type
Step 2: Select your data and graph type
Once you’ve entered your data, select it by clicking and dragging over the cells you want to use in your graph. Then, click on the “Insert” tab and select the type of graph you want to create from the “Charts” section. For a line graph, choose the “Line” option.
 Step 3: Customize your graph
Step 3: Customize your graph
Now that you have your line graph, you’ll want to add some customization. Click on the chart, and Excel will give you options to add a title, axis labels, change the colors, and more. Customize the graph to fit the data that you’re presenting, and make sure to add a clear and concise title to help people understand what they’re looking at.
 Step 4: Add data labels and legends
Step 4: Add data labels and legends
By adding data labels and legends to your line graph, you can make the data more understandable to the reader. To add data labels, right-click on a data point and select “Add Data Labels.” To add a legend, click on the chart, then click on the “plus” button in the top right corner and select “Legend.”
How to draw a line graph in excel 2010: Tips and tricks
Now that you know how to draw a line graph in Excel 2010, here are some tips and tricks to make your graphs look polished and professional:
Use contrasting colors: Make sure your graph’s colors are easy to distinguish. Avoid using similar colors that could cause confusion or make your data unclear.
Use descriptive titles and labels: Help your readers understand what they’re looking at by using clear and concise titles and labels.
Use appropriate scales: Be sure to use appropriate scales for your data, so your line graph is easy to read and understand.
Customizing your line graph
One of the best things about Excel is how customizable it is. You can change the colors, fonts, shapes, and more to create a unique look for your line graph. Take some time to explore the options and find a style that works best for you and your data.
How to add a trendline
If you want to show a trend or forecast future data, you can add a trendline to your line graph. To do this, click on the graph, then click on the “plus” icon on the top right corner and select “Trendline.” From there, Excel can help you choose the best trendline for your data.
Conclusion of how to draw a line graph in excel 2010
Creating line graphs in Excel 2010 might seem daunting at first, but it’s a skill that can be learned with practice. By using the step-by-step guide we provided, tips and tricks section, and customizations, you’ll be able to create polished line graphs in no time. Remember to stay organized, use clear labeling, and have fun experimenting with different graph styles to find what works best for you.
Question and Answer
Q: Can I add more data to my graph after I’ve created it?
A: Yes! Find and select the chart you want to add data to, then click the Chart Design tab. Choose the Select Data option to add data to your graph.
Q: How do I change the color of my line?
A: Click on the line in your graph and go to the Format tab. From there, you’ll be able to change the color, weight, and style of your line.
Q: Can I zoom in or out of my graph?
A: Yes. Click on the chart to select it, then click on the “plus” icon on the top right corner and select “Zoom.” From there, you’ll be able to zoom in or out of your graph.
Q: How do I change the data order or group data in my chart?
A: You can change the data order in your chart by rearranging the data in your spreadsheet. Simply select the data you want to move, and drag it to the new location. You can also group data using pivot tables.
Gallery
How To Make A Line Graph In Excel
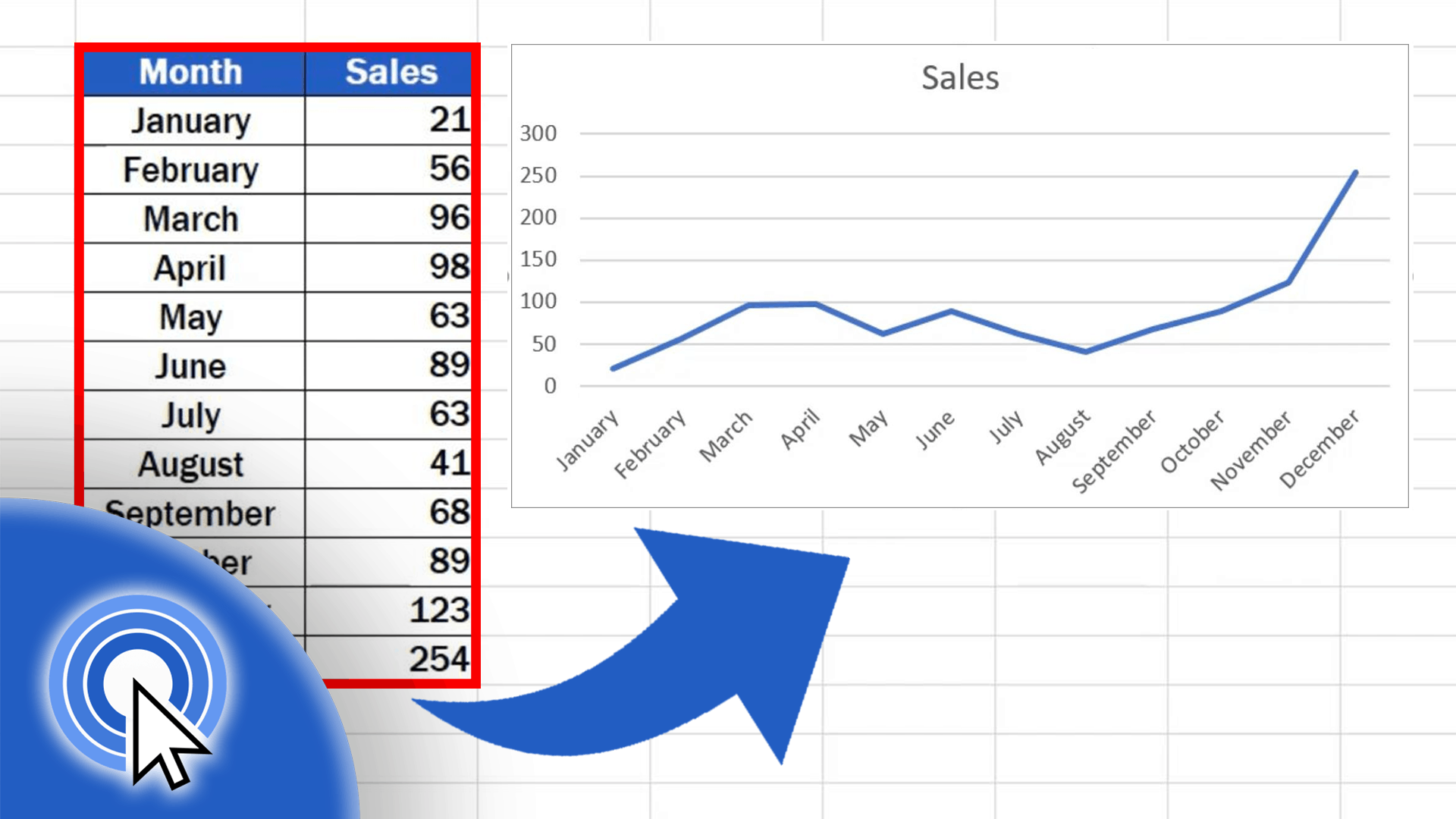
Photo Credit by: bing.com / easyclickacademy
Line Graph Drawer | Drawer Gallery

Photo Credit by: bing.com / vba tracer graphique stack overflow
Vba - How To Draw Lines On An Excel Chart Programmatically - Stack Overflow

Photo Credit by: bing.com / programmatically
Creating A Line Graph In Microsoft Excel - YouTube

Photo Credit by: bing.com / variable statistics two project today cricket excel graph line microsoft creating write
11+ How To Do A Double Line Graph In Excel Full - The Graph

Photo Credit by: bing.com / chart spreadsheet prozentrechnung graphs statistik wikihow lineal erstellen formel linee diagramm liniendiagramm garis linea bemerkenswert beispiele curva





