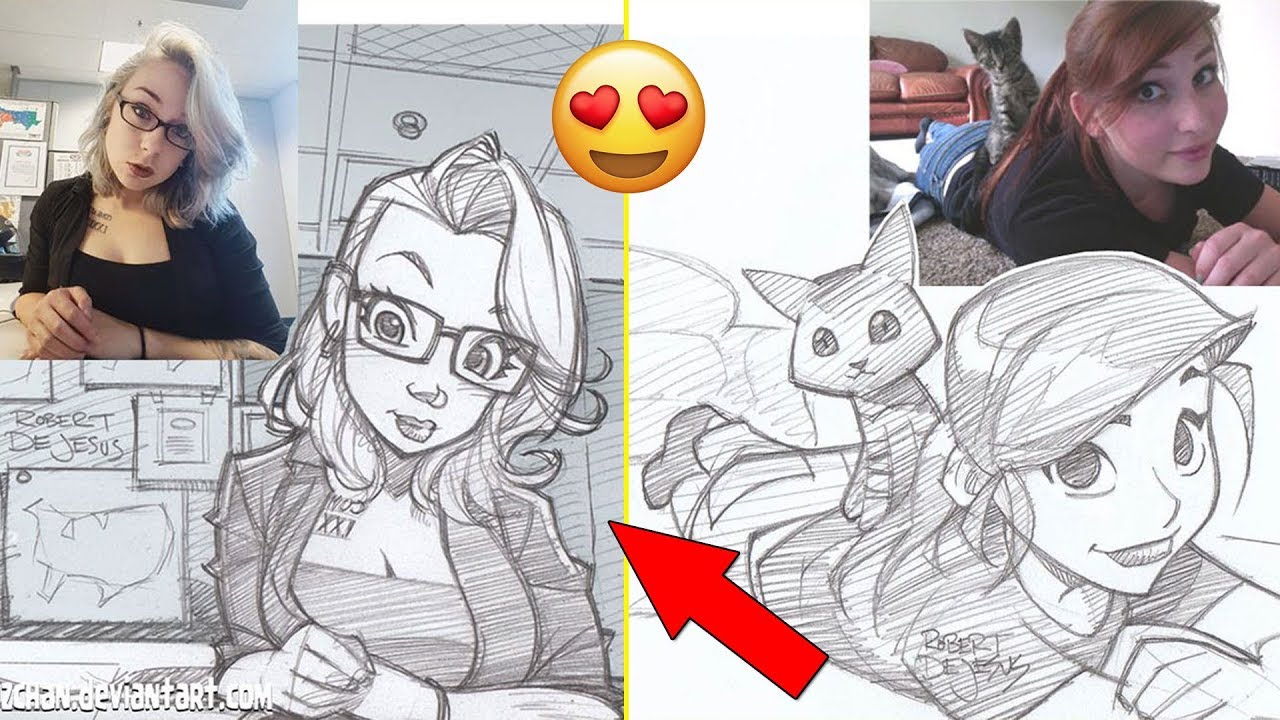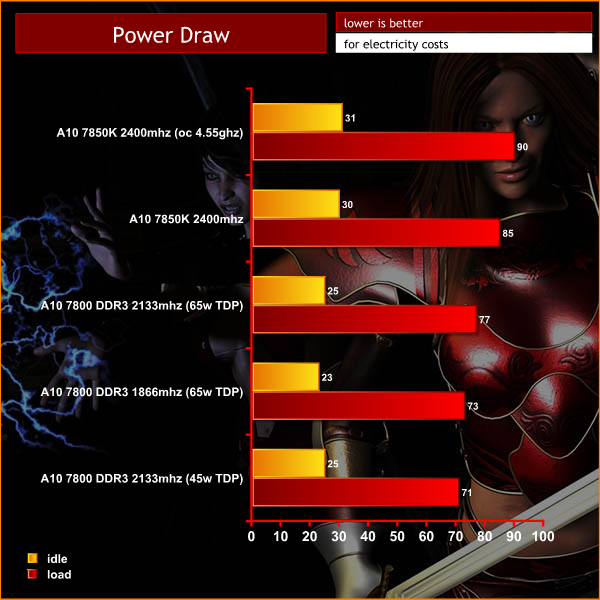Sketchup draw rectangle with dimensions
Table of Contents
Table of Contents
Have you ever needed to draw a rectangle with dimensions in SketchUp, but didn’t know how? Look no further, as we have compiled a comprehensive guide on how to achieve this task.
The process of drawing a rectangle with dimensions in SketchUp can be a daunting task, especially for beginners. It is essential to have a thorough understanding of the various drawing tools and methods available to efficiently complete this task.
To begin, select the rectangle tool from the drawing toolbar on the left-hand side of the SketchUp interface. Next, click on the starting point of the rectangle and then drag it to the desired size. Finally, type in the length and width of the rectangle into the dimension box, located at the bottom of the screen, followed by the “enter” key.
In summary, the process of drawing a rectangle with dimensions in SketchUp involves selecting the rectangle tool, creating the rectangle shape, and then adding the dimensions to the shape. Ensure that you have a solid understanding of the different tools available to complete this task accurately.
How to Draw a Rectangle with Dimensions in SketchUp: Tips and Tricks
When drawing a rectangle with dimensions in SketchUp, it is essential to ensure that the measurements entered are accurate. The following tips and tricks will assist you in achieving this task:
1. Use the dimension box at the bottom of the screen to enter measurements quickly and accurately.
2. Pay close attention to the dimensions entered to avoid errors and inaccuracies.
3. Use the inference system within SketchUp to ensure that your rectangle is perfectly straight and aligned with other objects in the model.
Common Mistakes When Drawing a Rectangle with Dimensions in SketchUp
When drawing a rectangle with dimensions in SketchUp, it is easy to make mistakes that can impact the accuracy of the shape. The following are some common mistakes:
1. Forgetting to add dimensions to the shape.
2. Incorrectly entering dimensions into the dimension box.
3. Failing to use the inference system to align the rectangle correctly.
Additional Tips for Drawing Rectangles with Dimensions in SketchUp
When drawing a rectangle with dimensions in SketchUp, it is essential to have a solid understanding of the various tools and techniques available. The following tips and tricks can help you achieve this:
1. Use the tape measure tool to create guide lines and ensure accuracy when drawing rectangles.
2. Use the scale tool to resize and adjust the rectangles as needed.
Best Practices for Drawing Rectangles with Dimensions in SketchUp
To ensure that your rectangles are accurate and have the correct dimensions, follow these best practices:
1. Always double-check the dimensions entered into the dimension box to ensure accuracy.
2. Use the inference system to align the rectangles correctly and ensure they are perfectly straight.
Frequently Asked Questions (FAQs)
Q. Can I draw rectangles with dimensions in SketchUp without using the dimension box?
Yes, you can use the tape measure tool to create guide lines for the rectangle and then drag the rectangle to the desired size.
Q. Is it possible to adjust the size of rectangles after adding dimensions in SketchUp?
Yes, you can use the scale tool to adjust the size of the rectangles and the dimensions will adjust to the new size.
Q. How accurate are the dimensions when drawing rectangles in SketchUp?
The accuracy of the dimensions in SketchUp will depend on how accurately they are entered and how well the rectangle is aligned using the inference system. It is essential to check the dimensions entered for accuracy regularly.
Q. Are there any keyboard shortcuts for drawing rectangles with dimensions in SketchUp?
Yes, you can use the “R” key to select the rectangle tool and the “T” key to select the tape measure tool.
Conclusion of How to Draw a Rectangle with Dimensions in SketchUp
Drawing rectangles with dimensions in SketchUp can be challenging for beginners, but with the right knowledge and tools, it can be achieved with ease. Be sure to pay close attention to the dimensions entered and use the inference system to align your rectangles perfectly. With these tips and tricks, you’ll be creating accurate rectangles with dimensions in no time.
Gallery
Draw Rectangle With Jquery
Photo Credit by: bing.com / draw rectangle jquery steps simple listing am some
SketchUp Draw Rectangle With Dimensions - YouTube

Photo Credit by: bing.com / sketchup rectangle dimensions draw
Create Rectangle With Sharp Or Curved Corners - MATLAB Rectangle

Photo Credit by: bing.com / rectangle matlab draw mathworks curved help figure
PyQt5 Drawing Tutorial (Painting APIs)
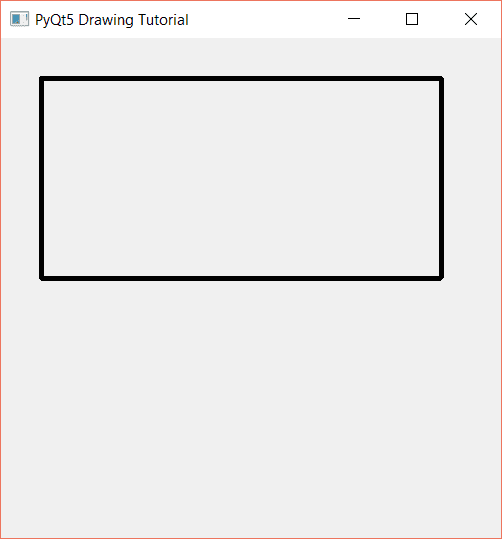
Photo Credit by: bing.com / rectangle drawing draw line dotline example styles which use other
Draw A Rectangle : Draw Rectangle « 2D « C# / CSharp Tutorial
Photo Credit by: bing.com / rectangle draw 2d tutorial csharp drawing